How To Install Openoffice Templates
All documents in OpenOffice.org (OOo) are based on templates. However, Impress is a footling different from other OOo components, in that information technology starts with the Presentation Wizard unless y'all accept elected to turn the Wizard off.
When you choose File > New > Presentation from the menu bar, if the Presentation Wizard is active, the Sorcerer offers several choices for a new presentation, one of which is From template.
If you have turned the Presentation Wizard off, when you start a new presentation by choosing File > New > Presentation from the menu bar, OOo uses the default presentation template. If yous accept not defined your own default template, OOo uses an inbuilt blank template supplied with the program.
Using templates supplied with OOo
Impress comes with five presentation templates. 2 are in the Presentations binder and three are in the Presentation backgrounds folder. The difference between them is that "Presentation" templates include a series of slides with sample titles and topics, while "Presentation background" templates have just backgrounds and groundwork objects. Both types have predefined presentation and graphics styles.
Y'all tin create a new presentation from a previously saved presentation template by choosing File > New > Templates and Documents from the carte du jour bar. This opens the Templates and Documents - Templates window. To open up a new presentation based on a template, double-click that template's name in the list.
Using templates from other sources
If y'all take created your ain templates, or imported templates from some other location, they are probably stored in the My Templates folder in the Templates and Documents - Templates window. Templates installed using the Extension Manager may be installed in their ain folders. You lot can utilize them in the same way every bit the templates installed with OOo.
Run across Importing a template for data on importing templates into OOo.
Installing templates using the Extension Manager
The Packet Director was introduced in OOo 2.0.four and renamed the Extension Director in OOo 2.1. This feature provides an easy way to install collections of templates, graphics, macros, or other add together-ins that accept been "packaged" into files with a .OXT extension.
- Later on you lot download a package, select Tools > Extension Manager from the menu bar. In the Extension Manager dialog, click Add.
- A file browser window opens. Find and select the package of templates you desire to install and click Open up.
- On the Extension Director dialog, select the package you just added and click Enable.
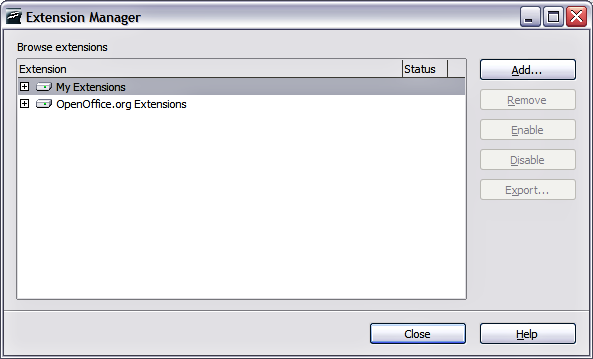
Installing a parcel of templates.
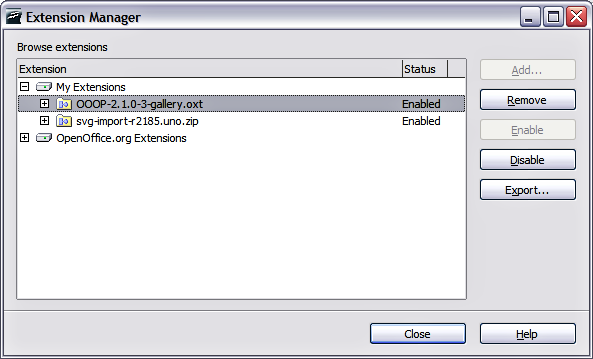
Enabling a newly-added parcel of templates.
The slide masters from the templates will at present announced in the list of Bachelor Master Pages in the Task Pane (Figure iii).
Setting a default template
Y'all can set a custom presentation template to exist the default template. Y'all tin can reset the default later if y'all cull.
Setting a custom template every bit the default
Y'all can set any template to be the default, as long every bit it is in one of the folders displayed in the Template Management window.
To gear up a custom template as the default:
- From the principal menu, choose File > Templates > Organize. The Template Direction window opens.
- In the box on the left, double-click the folder containing the template that you want to set up as the default, then select the template.
- Click the Commands button.
- From the driblet-down menu, choose Set Every bit Default Template. The next fourth dimension that you create a certificate by choosing File > New, the document will exist created from this template.
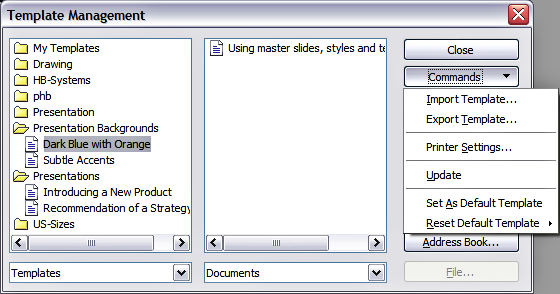
Template Management window.
Resetting the default to OOo'southward in-built Default template
To re-enable OOo's Default presentation background template as the default:
- From the main bill of fare, choose File > Templates > Organize. The Template Management window opens.
- In the box on the left, click the Presentation Backgrounds binder.
- Click the Commands push button.
- From the drop-down carte, choose Reset Default Template.
Creating your ain templates
To create a template from a presentation:
- Open up the presentation that you want to utilize for a template.
- From the main menu, cull File > Templates > Save. The Templates window opens.
- In the New template field, type a proper noun for the new template.
- In the Categories list, click the folder in which you want to store the template. This is unremarkably the My Templates folder, unless you accept created other folders.
- Click OK. OOo saves the new template and the Templates window closes.
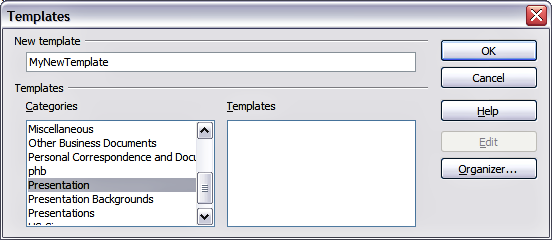
Saving a new template.
To learn more than about template folders, run into Organizing templates.
Modifying a template
You can edit a template's styles and content, and and so, if you wish, you tin can reapply the template'due south styles to documents that were created from that template.
| | You can only reapply styles. You cannot reapply content. |
To edit a template:
- From the master menu, cull File > Templates > Edit. A standard file browser window opens.
- Observe and select the template that you want to edit, and so click Open up. The selected template opens in Impress.
- Edit the template merely as you would any other presentation. To salvage your changes, choose File > Save from the main menu.
The next time that you open up a document that was created from the changed template, the following message appears.
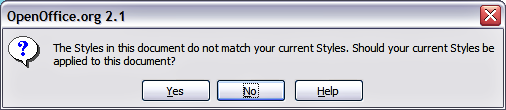
Utilise current styles message.
Click Yes to utilize the template's changed styles to the certificate. Click No if you never desire to employ the template'due south inverse styles to the document. Whichever pick you choose, the message box closes and the document opens in OOo.
| | If you choose No in the message box, that message will not appear again the next fourth dimension you open the certificate later on changing the template it is based on. You will not become another gamble to update the styles from the template, although you can use the macro given in the Note below to re-enable this feature. |
Note: To re-enable updating of styles from a template:
- Use Tools > Macros > Organize Macros > OpenOffice.org Basic. Select the certificate from the list, click the +, and select Standard. If Standard has a + beside it, click that and select a module.
- Proper noun the macro. For example, you could phone call information technology FixDocument. If the Edit push is active, click it. If the Edit push button is not agile, click New, type a module name in the pop-up dialog, and click OK.
- In the Basic window, enter the post-obit:
Sub FixDocument
TemplateName = ThisComponent.DocumentInfo.Template
if TemplateName <> "" then
ThisComponent.DocumentInfo.Template = TemplateName
stop if
End Sub - Click the Run BASIC icon, and so close the Bones window.
- Save the document.
Side by side time when you open this document you volition have the update from template feature back.
Organizing templates
OOo can just use templates that are in OOo template folders. You tin, however, create new OOo template folders and use them to organize your templates. For example, you might have separate template folders for templates for different purposes or projects. You tin too import and export templates.
To brainstorm, choose File > Templates > Organize from the main menu. The Template Management window opens.
| | All the actions made by the Commands button in the Template Direction window can be fabricated as well by right-clicking on the templates or the folders. |
Creating a template folder
To create a template folder:
- In the Template Management window, click any folder.
- Click the Commands button.
- From the drop-downwards menu, choose New. A new folder chosen Untitled appears.
- Blazon a proper name for the new folder, and and then press the Enter key. OOo saves the binder with the name that you entered.
Deleting a template binder
You cannot delete the template folders supplied with OOo or installed using the Extension Manager; you can only delete folders that you have created.
To delete a template folder that you take created:
- In the Template Direction window, click the folder that you want to delete.
- Click the Commands button.
- From the drop-downward menu, choose Delete. A dialog appears and asks you to confirm the delete. Click Yes.
Moving a template
To move a template from 1 template folder to another template folder:
- In the Template Management window, double-click the binder that contains the template you want to move. A list of all the templates contained in that folder appears underneath the folder name.
- Click the template that you want to move and drag it to the desired folder. If you practice non have the authority to delete templates from the source folder, this activity copies the template instead of moving it.
Deleting a template
You cannot delete the templates supplied with OOo or installed using the Extension Manager; you tin can only delete templates that yous have created.
To delete a template:
- In the Template Direction window, double-click the folder that contains the template you want to delete. A list of all the templates independent in that folder appears underneath the folder name.
- Click the template that you want to delete.
- Click the Commands push button.
- From the drop-down bill of fare, choose Delete. A dialog appears and asks you to confirm the deletion. Click Aye.
Importing a template
If the template that yous desire to use is in a different location, you lot must import information technology into an OOo template folder.
To import a template into a template folder from some other location on your computer:
- In the Template Management window, click the folder into which yous desire to import the template.
- Click the Commands push. From the driblet-down card, choose Import Template. A standard file browser window opens.
- Find and select the template that you want to import and click Open. The file browser window closes and the template appears in the selected template folder.
Exporting a template
To export a template from a template folder to another location:
- In the Template Management window, double-click the folder that contains the template you want to export. A list of all the templates independent in that binder appears underneath the folder name.
- Click the template that you want to consign.
- Click the Commands button.
- From the drop-down menu, choose Export Template. The Save As window opens.
- Find the binder into which yous want to export the template and click Salvage. OOo exports the template to the selected folder, and the Save As window closes.
Source: https://wiki.openoffice.org/wiki/Documentation/OOoAuthors_User_Manual/Impress_Guide/Working_with_templates
Posted by: gallaghermilver.blogspot.com


0 Response to "How To Install Openoffice Templates"
Post a Comment